Disponibile per le licenze a partire da Hub Logistica Small
Introduzione
In questo articolo affrontiamo il funzionamento del Centro Report di MarketRock.
Il Centro Report consiste in un'insieme di funzioni pensate per estrarre le informazioni di
- Prodotti
- Ordini
disponibili sul tuo database di MarketRock, L'esportazione delle informazioni si abilita configurando un Report.
Configurato un Report, l'esportazione può avvenire al clic oppure automaticamente una volta al giorno e disponibile nel cloud, su una cartella raggiungibile via FTP.
Non esiste un limite ai Report che puoi creare.
Data la sua flessibilità e la sua natura di automazione, il Centro Report è spesso impiegato per integrare il gestionale aziendale per la parte di importazione degli Ordini.
Un'altra applicazione comune è quella utile a condividere le informazioni sui Prodotti con partner di vendita terzi, come avviene nella modalità di vendita in dropshipping.
Se ti domandi qual è il fine ultimo di poter accedere a questa funzionalità sappi che ogni esportazione può avere una finalità differente, caso per caso, e frutto delle necessità che può avere ciascun utilizzatore.
Tuttavia, esistono due casi d'uso che ricorrono sovente e che sono:
- Integrazione Ordini con il gestionale.
Molti gestionali prevedono una procedura pronta all'uso per importare file di testo sul loro database. Se sei in questa circostanza hai la possibilità di effettuare una integrazione semplice da conseguire, soprattutto quando un'integrazione via API fosse più lunga da completare ed onerosa sotto un profilo economico. - Esportazione prodotti per venditori terzi (dropshipping).
Se hai necessità di comunicare a venditori terzi l'aggiornamento di Quantità e Prezzi dei Prodotti che hai sul tuo Inventario, puoi impiegare Centro Report configurando appositamente un Report.
Sarà sufficiente condivider il link del Report per aggiornare quotidianamente i venditori terzi tenendoli aggiornati sui cambiamenti del tuo Inventario, in particolare appunto per ciò che concerne le Quantità disponibili a magazzino ed eventuali variazioni di Prezzo.
Il Centro Report ti consente di esportare file in un numero fino a 3 formati differenti, a seconda che tu voglia esportare Prodotti o Ordini, come da tabella di seguito.
| Formato | Informazioni |
| .csv | Prodotti e Ordini |
| .txt | Prodotti e Ordini |
| .xml | Solo Ordini |
Configurato il Report e scelto con quale formato ottenerlo, hai due opzioni per entrarne in possesso:
- manuale, al clic
- automatizzata. Questa opzione che puoi attivare ti consente di esportare le informazioni ogni giorno, aggiornate alla data ed ora del momento dell'esportazione
Tutti i Report configurati appaiono nella schermata di Centro Report in una tabella in cui li trovi elencati e corredati dalle informazioni:
- Nome
- Tipo (se relativo ad Ordini o Prodotti)
- Link per scaricare il file
- Se attivo oppure disattivato
- Data ed ora dell'ultima esportazione
- Data ed ora prevista per la successiva esportazione (se configurata l'esportazione automatica)
Infine puoi indicare una Regola di Mapping per sostituire uno o più valori che hai sul tuo database di MarketRock con un altro valore disponibile sull'esportazione. Ad esempio, sostituire il valore delle unità disponibili a magazzino con un valore generico "disponibile".
Una Regola di Mapping ti consente di sostituire un valore che hai nel tuo database di MarketRock con un valore che vuoi avere sul file del Report esportato.
In questo articolo affronteremo tutte le funzioni per il Centro Report seguendo questo ordine:
- Pulsanti e loro funzione
- Configurazione di un Report
- Tipo di Report ed esportazione automatica (tab Tipo)
- Struttura del file (tab Modello)
- Estensione File e Separatori di Campo (tab Generali)
- Automazione di processo (tab Azioni Post Esportazione)
- Regole di Mapping
Pulsanti e loro funzione
Le interfacce di MarketRock, affermano i clienti, sono molto intuitive. Vediamo nelle prossime righe una breve descrizioni delle funzioni relative ai pulsanti che trovi nella schermata Centro Report raggiungibile da Impostazioni Generali > Centro Report
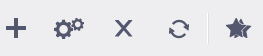
- Nuovo Report
- Modifica Report
- Elimina Report
- Esegui Report
- Regole di Mapping
Configurazione di un Report
Tipo di Report ed esportazione automatica (tab Tipo)
Per configurare un Report inizi scegliendo dalla tab Tipo. In questa sezione effettui una serie di configurazioni di base come segue:
- il nome del Report. Si tratta di un nome di fantasia che viene anche assegnato al file che ottieni all'esportazione. Il nome del file contiene anche necessariamente l'estensione del file, ad esempio, se darai ad un Report esportato come file .csv il nome "Ordini gestionale", il nome del file esportato sarà "ordine gestionale.csv"
- le informazioni da includere nel Report a scelta tra Prodotti o Ordini.
- se esportare automaticamente - ogni giorno - il Report per come lo avrai configurato. Questa opzione è disponibile abilitando la spunta "Esporta automaticamente tutti i giorni"
- se abilitare oppure tenere disabilitato il Report.
L'esportazione automatica avviene una volta al giorno nell'orario in cui hai deciso di abilitarla. Ad esempio, se crei un Report alle ore 13 del 30 novembre, ogni giorno alle ore 13 verrà esportato il file con le informazioni aggiornate in quell'orario. Se disabiliti un Report, l'esportazione automatica riparte pochi minuti dopo la data di riattivazione (se la disattivazione è durata più di 24h).
Struttura del file (tab Modello)
Immagina di visualizzare l'esportazione in un file Excel. Per struttura del file si intende:
- come si intitolano le colonne, dette intestazioni. Ad esempio, la colonna contenente il codice articolo si può chiamare "Codice", "SKU", oppure "Identificatore". Puoi scegliere tu di dare alle intestazioni delle colonne i nomi che preferisci
- quali sono le colonne del file, ovvero quali sono i campi disponibili su MarketRock che decidi di esportare
La tab Modello cambia in virtù dei quanto optato nella tab Tipo, naturalmente, perché se decidi di esportare i Prodotti hai a disposizione una serie di campi che cambiano se decidi di esportare gli Ordini.
Esportazione Prodotti
- Cartella prodotti: se lasci "seleziona", vengono esportati tutti i prodotti. Altrimenti puoi scegliere una cartella specifica oppure una cartella contenente altre sottocartelle. È possibile approfondire la categorizzazione per come ti interessa.
- Listino: puoi scegliere di esportare solo i prodotti inseriti all'interno di un listino in particolare, o in alternativa esportare tutti i prodotti appartenenti a tutti i Listini.
- EAN valido: da selezionare se vuoi esportare solo i prodotti con EAN valido
- Quantità: da sputare se vuoi esportare solo i prodotti che dispongono di una Quantità maggiore di zero
- Campi: qui aggiungi ogni informazione sui Prodotti che vuoi esportare tramite il bottone "Aggiungi campo" e rimuoverlo attraverso il bottone "x" laterale. Per ogni valore è definibile il nome della colonna ovvero la sua intestazione
Tutti i campi possono essere spostati trascinandoli secondo l'ordine desiderato, ordine che si riflette sulla struttura del file.
Per i seguenti valori puoi definire il solo nome della colonna e null'altro:
- SKU
- SKU Padre
- EAN
- Quantità
- Brand
- Link Amazon
Per altri valori, invece, è necessario specificare esattamente quali informazioni desideri esportare. Ad esempio:
- Nome e descrizione: dovrai indicare la lingua da esportare
- Immagine: devi scegliere quali esportare indicando l'ordine numerico in base a quelle visibili nella tab Multimedia del Prodotto. Questo campo esporta fino a 12 immagini.
Se scegli di esportare l'immagine numero 2 (ad esempio), verrà esportata esclusivamente la seconda immagine nella lista delle immagini presenti per il Prodotto in questione. Supponiamo che un prodotto SKU 001 abbia tre immagini con tre nomi differenti:- IMGX
- IMGY
- IMGZ
Dato che si è scelto Numero immagine:2, all'interno dell'esportazione ci sarà SOLO l'immagine IMGY.
- Attributo: puoi selezionare il Set di Attributi dal quale attingere e quale Attributo esportare
- Prezzo: puoi scegliere un Listino e se esportare anche il Prezzo Scontato
- Campo fisso: puoi aggiungere una colonna con valore fisso. Ad esempio puoi aggiungere alla tua esportazione una colonna chiamata "MainLanguage", valore "italiano" così che tutti i prodotti, alla colonna "MainLanguage", avranno inserito il valore "italiano".
- Categoria: scegliere quale alberatura di categorizzazione importare. Si può anche scegliere di escludere una parte di categorizzazione con la voce "Salta X categorie". Ad esempio se la tua categorizzazione è "Tutti i prodotti > Elettronica di consumo > Informatica > Pc > desktop" e decidi di saltare 1 categoria, sulla colonna "Categoria" vedrai: Informatica > Pc > desktop
Infine puoi optare per esportare i:
- Esporta prodotti "padre"
- Esporta prodotti "variante"
Esportazione Ordini
- Filtri: puoi scegliere di esportare i soli Ordini che rispecchiano questi criteri:
- Ordini di un certo Stato
- Ordini provenienti da un certo Mercato
- Solo gli Ordini pagati
Tutti i campi possono essere spostati trascinandoli secondo l'ordine desiderato, ordine che si riflette sulla struttura del file.
Dal menu a tendina, puoi scegliere quali campi esportare. Qui sotto li trovi raggruppati:
- Campi generali sull'ordine
- Data ordine
- ID ordine
- Status ordine
-
- Totale ordine
-
- Totale ordine (spedizione incluse)
- Note dell'ordine
- Commissioni totali
- SKU prodotto
- Quantità prodotto
- Nome prodotto
- Prezzo unitario prodotto
- Pagato
- Valuta
- Tipo di pagamento
- Venditore
- Righe ordine
- Riga ordine - sconto
- Riga ordine - prezzo confezione regalo
- Riga ordine - valore
- Riga ordine - sconto confezione regalo
- Riga ordine - IVA
- Riga ordine - prezzo unitario
- Riga ordine - sconto IVA
- Riga ordine - IVA confezione regalo
- Riga ordine - IVA sconto confezione regalo
- Spedizione
- Spedizioniere
- Codice tracking
- Città di spedizione
- Spese di spedizione
- Codice paese di spedizione
- Paese di spedizione
- Sigla provincia di spedizione
- Provincia di spedizione
- Metodo di spedizione
- CAP di spedizione
- Indirizzo di spedizione
- Telefono 1 di spedizione
- Telefono 2 di spedizione
- Email indirizzo di spedizione
- Spese di spedizione - IVA
- Spese di spedizione - sconto
- Spese di spedizione - IVA sconto
-
- Fatturazione
- Città di fatturazione
- Codice paese di fatturazione
- Paese di fatturazione
- Sigla provincia di fatturazione
- Provincia di fatturazione
- CAP di fatturazione
- Indirizzo di fatturazione
- Telefono 1 di fatturazione
- Telefono 2 di fatturazione
- Indirizzo di fatturazione - nome cliente
- Indirizzo di fatturazione - cognome cliente
- Indirizzo di fatturazione - azienda
- Indirizzo di spedizione - nome cliente
- Indirizzo di spedizione - cognome cliente
- Indirizzo di spedizione - azienda
- Cliente
- Email cliente
- Nome completo cliente
- Marketplace
- ID ordine marketplace
- Mercato
- Marketplace - informazioni addizionali (possono in funzione del marketplace)
Per il solo Campo fisso, dovrai aggiungere una colonna con il valore desiderato. Ad esempio puoi aggiungere alla tua esportazione una colonna chiamata "Invoice", valore "si" così che tutti i prodotti, alla colonna "Invoice", avranno inserito il valore "si".
Estensione file e Separatori di Campo (tab Generali)
L'esportazione delle informazioni che ti servono possono essere esportate in formato .csv, .txt e - esclusivamente per gli Ordini - in formato .xml.
L'estensione del file da esportare, i Separatori di Campo impiegare ed altre opzioni sono configurabili dalla tab Generali.
Da qui trovi le opzioni come segue:
- Tipo di file: scelta tra .csv, .txt e, solo per Ordini, il formato .xml
- Separatore di campo: a scelta tra virgola, punto e virgola, tabulazione o barra verticale
- Qualificatore di testo: spuntare se si vuole il testo definito tra ""
- Usa il qualificatore solo se necessario: se, all'interno di un campo, usi il separatore di campo scelto, allora verrà inserito il qualificatore di testo. Altrimenti non verrà impostato. Questa spunta fa spuntare automaticamente anche la spunta "qualificatore di testo".
Pe fare un esempio considera la seguente circostanza.
Decidi di usare come Separatore di Campo il simbolo "," (la virgola) e nella descrizione del Prodotto hai la stringa di caratteri "maglia blu, bianca, rossa." Dato che il simbolo "," (la virgola) è sia Separatore di Campo sia usata come punteggiatura nella descrizione, MarketRock imposta "maglia blu, bianca, rossa" con Qualificatore di Testo. - Separatore numeri decimali: virgola o punto
Automazione di processo (tab Azioni Post Esportazione)
La tab Azioni post-esportazione ti consente di definire le azioni da eseguire dopo la generazione del file. Le opzioni disponibili includono:
- Esportazione su FTP: consente l'invio del file su un'area FTP, con la possibilità di aggiungere data e ora al nome del file per una migliore integrazione con sistemi terzi che necessitano di una "fotografia" dell'esportazione.
- Cambio stato ordini: permette lo spostamento degli ordini di stato.
- Lancio di un'altra esportazione: utile per esportazioni complesse che richiedono la generazione di più file.
Regole di Mapping
Puoi stabilire una Regole di Mapping per i file esportati cliccando sull'icona a stella.
Le Regole di Mapping servono per impostare valori che vuoi avere sul file ma che corrispondono a valori diversi su ciò che hai sul database MarketRock.
Ad esempio puoi voler esportare sul file il valore "disponibile" se il Prodotto ha Quantità maggiore o uguale a 5. Per farlo:
- clicchi su "+" Nuova regola di mapping
- assegni un nome alla regola
- la abiliti con l'opzione apposita
- scegli se la regola è di tipo "testo" o "numerico".
- salva
Dopo questa prima configurazione di base, scegli quali sono le circostanze in cui modifichi il valore sul database di MarketRock per averlo sulla tua esportazione come desiderato.
Usi a questo scopo il pulsante Nuova condizione.
Condizione nel caso di Regola di tipo Testo
Questa casistica ti consente di tradurre un valore di tipo Testo che hai su MarketRock in un altro valore, sempre di tipo Testo sul file esportato.
Se per esempio su MarketRock hai il campo Marca valorizzato con la stringa "Armani" e desideri che sul file quel valore , quando presente, diventi "Armani Jeans", questa è l'opzione che devi configurare.
Le impostazioni sono semplici:
- Valore originale: è il valore di partenza, quello presente su MarketRock
- Ordine: per il tipo "testuale" può essere ignorato
- Predefinito: per impostare un valore mappato predefinito se non esiste all'interno della condizione. Esempio Stabilisco che per il valore originale X il valore mappato (quindi ciò che compare sul file) debba essere CASA. Aggiungo una nuova condizione per il valore originale Y ma non assegno un valore mappato. Se esiste una condizione con spunta predefinito attiva e valore mappato HOME lui inserirà sul file HOME quando trova il valore Y.
Se non esiste una condizione con spunta predefinito attiva, il valore che inserirà sul file rimarrà Y
Attenzione. Per impostare un valore predefinito non bisogna inserire il valore originale.
- Valore mappato: il valore che vogliamo avere sul file
Condizione nel caso di Regola di tipo Testo
Questa casistica ti consente di tradurre un valore di tipo Numero che hai su MarketRock in un altro valore, di tipo Numero oppure Testo sul file esportato.
Se per esempio su MarketRock hai il campo Quantità valorizzato con la stringa 5 e desideri che sul file quel valore, quando presente, diventi "disponibilità immediata", questa è l'opzione che devi configurare.
Le opzioni sono semplici, come segue:
- Operatore: selezioni un operatore definito dal menu a tendina
- Valore condizione 1: inserire il valore in base a ciò che hai scelto al punto precedente per Operatore
- Valore condizione 2: inserire il valore in base a ciò che hai scelto scelto al punto precedente per Operatore
- Ordine: è fondamentale, perché è l'ordine di processamento delle informazioni quindi dovrai inserire l'ordine con cui MarketRock eseguirà i controlli sui valori per sostituirli con il valore mappato. Ad esempio se operi una configurazione come segue:
- Operatore: Minore di valore condizione 1
- Valore condizione 1: 0
- Ordine: 1
- Valore mappato: non disponibile
in questo caso, dovrai inserire necessariamente 1 come ordine, perché MarketRock processerà per prima questa informazione e inserirà tutti i prodotti con Quantità "0" mappati come "non disponibile". Se non inserissi ordine:1 ma ordine 3 e aggiungessi questa condizione:
-
- Operatore: Maggiore di valore condizione 1 e minore di valore condizione 2
- Valore condizione 1: 0
- Valore condizione 2: 5
- Ordine: 1
- Valore mappato: disponibile
In questo caso, MarketRock processerebbe prima l'informazione di "inserisci disponibile se la quantità è tra 0 e 5" e ti ritroveresti con un'informazione errata.
Quindi, inserisci in ordine crescente l'ordine di processamento.
- Predefinito: può essere ignorato per la Condizione Numerico
- Valore mappato: si tratta del valore che vuoi vedere sul file
