Tramite queste indicazioni sarà possibile inserire manualmente i prodotti singolarmente (uno per uno) altre modalità sono descritte nel capitolo: Importazione semplice, nuova sincronizzazione e gestione sincronizzazioni.
Marketrock >Prodotti

Crea Prodotti
Come procedere:

Selezionare: Crea Prodotti

Procedere con la compilazione dei campi:
- Nome ad uso interno
- Codice articolo
- Condizioni dell'oggetto (Buone Condizioni, Come nuovo, Condizioni accettabili, Nuovo, Nuovo con difetti, Ottime condizioni, Per parti di ricambio o non funzionante, Ricondizionato dal produttore, Ricondizionato dal rivenditore, Usato )
- Iva (Esente IVA, IVA 4%, IVA 10%, IVA 20%, IVA 21%, IVA 22%)
- Codice a barre (Code 39, EAN-8, EAN-13 , Extend code 39, UPC A, UPC E, Interleaved 2/5, Code 128, Barcode, Custom)
- Marca
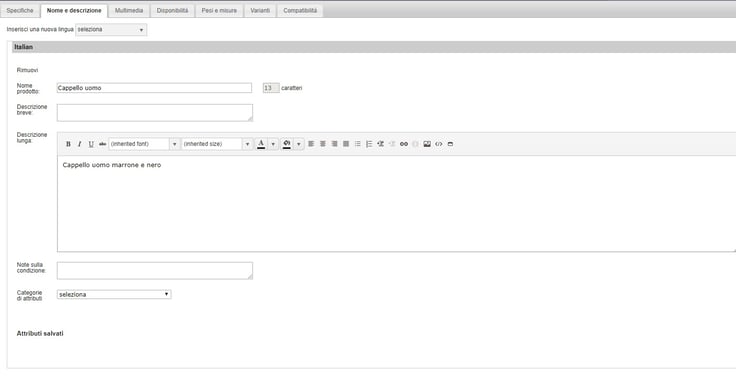
Procedere alla compilazione dei campi:
- Nome prodotto
- Descrizione breve
- Descrizione Lunga
- Note sulla condizione
- Categoria di attributi

Selezionare e caricare l'immagine del prodotto
Procedere con la compilazione dei campi alla tab disponibilità:
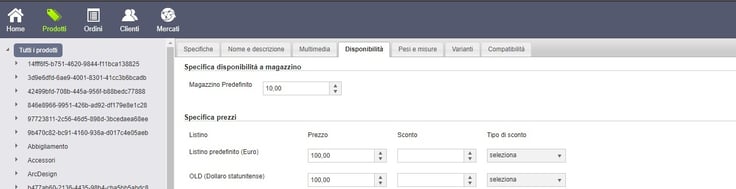
- Specifica disponibilità a magazzino
- Specifica prezzi (anche diversificati a seconda del listino prezzo)
Procedere con la compilazione dei campi:

- Misure prodotto + Imballo
- Misure prodotto non imballato
Selezionare il Set di attributi precedentemente creati

Click su: Abilita varianti
Click su: Salva

Il prodotto verrà creato e sarà visibile nell'elenco articoli.

Per spostare il prodotto, sarà sufficiente selezionare l'articolo e trascinarlo all'interno dell cartella desiderata.
Modifica Prodotti
Come procedere:
 Selezionare il prodotto che si desidera modificare
Selezionare il prodotto che si desidera modificare
 Procedere con le modifiche
Procedere con le modifiche
Click su: OK
Elimina Prodotti
Come procedere:

Selezionare il prodotto che si desidera eliminare
Selezionare: Elimina prodotto

Click su: OK
Clona Prodotti
Come procedere:

Selezionare il prodotto che si desidera Clonare
Click su: Clona prodotti
Sarà possibile scegliere un nuovo codice SKU del prodotto clonato: potrete scegliere se inserire voi stessi un nuovo SKU prodotto oppure se farlo generare automaticamente da Marketrock.
Se si tratta di un prodotto con varianti, apparirà una popup dove vi verrà chiesto di inserire un valore per ogni variante.
CARTELLE

Creare una cartella
Come procedere:

Selezionare: Nuova cartella

Procedere con la compilazione dei campi: Inserisci il nome della cartella
Click su: OK

Terminata l'operazione, la cartella apparirà nella colonna a destra.
Modifica cartella

Selezionare la cartella che si desidera modificare
Selezionare: Modifica cartella

Procedere con le modifiche
Click su: Salva

Terminata l'operazione, apparirà la cartella modifica nell'elenco alla destra.
Elimina cartella
Come procedere:

Selezionare la cartella che si desidera modificare
Selezionare: Elimina cartella

Selezionare l'opzione desiderata
- Solo questa categoria
- Questa categoria e le eventuali sottocategorie
- Questa categoria, le categorie correlate ed i prodotti all'interno
Click su: OK

Terminata l'operazione la cartella non apprirà più nell'elenco alla destra.
Pulsanti e loro funzione

- Crea Prodotti
- Modifica Prodotti
- Elimina Prodotti
- Clona Prodotti
- Importazione semplice, Nuova sincronizzazione, Gestione sincronizzazioni
- Esporta prodotto in CSV

- Nuova Cartella
- Modifica Cartella
- Elimina Cartella

- Filtra per: Titolo inserzione, Sito eBay, Numero oggetto
- Configura: Titolo inserzione, Sito eBay, Numero oggetto
- Ordina titolo: inserzione crescente/decrescente
- Seleziona
- Aggiorna
