Esportazione degli ordini e gestione di stati dell'ordine
Esporta gli ordini e crea nuovi stati dell'ordine per ottimizzare l'utilizzo del pannello ordini di eDock

Marketrock >Ordini >Esporta ordini
Come procedere:

- Selezionare: Esporta
- Attendere la notifica: Download Completato
- Selezionare: Registro attività


Click sulla freccetta: Scarica Report
Esportazione ordini personalizzati e stringa di formattazione per l'esportazione del file
Il seguente strumento permette la generazione di un file Excel (.xls, di seguito denominato Workbook) formato da uno o più fogli di lavoro. La composizione dei fogli di lavoro è assolutamente personalizzabile attraverso l'uso di:
- Campi di testo fissi
- Campi estratti dalle informazioni degli ordini
- Campi calcolato
La formattazione del file Excel è definita dalla stringa da inserire nel campo di testo posto in cima alla pagina.
Regole di formattazione della stringa
- Per indicare il titolo del foglio il campo deve essere racchiuso da parentesi graffe. Esempio: {Titolo del Foglio}
- Ogni foglio del Workbook deve terminare con i seguenti caratteri : ~##~
- Ogni campo che descrive il foglio deve essere separato dai seguinti caratteri : #|#
- Per fare uso di un campo di testo fisso, racchiudere il testo fisso tra %. Esempio: %Testo fisso%
- Per fare uso di un campo estratto, racchiudere il nome del campo (l'elenco dei campi utilizzabili è riportato in seguito) tra %. Esempio : %TotalOrder%
- Per fare uso di un campo calcolato, racchiudere la formula tra =# e #=.
- Nei campi calcolati è possibile fare uso di cifre fisse (i decimali devono essere separati con il .) e campi estratti. Esempio: =#TotalOrder + 2 + 0.5#=
- Per creare campi con condizioni derivate da altri campi utilizzare il seguente costrutto if(condizione; condizione verificata; condizione non verificata). Esempio: =#if(1!=2;ok;no)#=
- I valori per i confronti sono i seguenti == (uguale) != (diverso) > (maggiore) <(minore) <=(minore o uguale) >= (maggiore o uguale).
- Nel caso si confrontino stringhe, essse devono essere indicate racchiuse tra "". Esempio: =#if(""Ok""!=""No""; 1; 0)#=
- Nel caso di confronti tra campi se il campo rappresenta una stringa anche il campo deve essere racchiuso tra "". Esempio: =#if(""ShippingMethod""==""Contrassegno""; ok; no)#=
- Nei confronti anche i risultati possono essere dei calcoli anche tra campi. Esempio: =#if(""PaymentMethod""==""Contrassegno"";TotalOrder+5+2;0)#=
Campi estraibili
| CarrierName | Nome del vettore |
| CreatedOn | Data di creazione dell'ordine |
| Currency | Valuta |
| History | Storia dell'ordine (successione degli stati) |
| idOrder | ID univoco dell'ordine |
| idOrderInt | ID univoco intero dell'ordine |
| isGift | È un regalo (true/false) |
| isPaid | È pagato (true/false) |
| Notes | Note dell'ordine |
| OwnerModule | Applicazione (modulo) Marketrock che ha generato l'ordine |
| PaymentMethod | Metodo di pagamento |
| Rows | Prodotti nell'ordine, vengono rappresentati in questo modo (SKU QTA numOggetti) |
| ShippingAddress.Telephone1 | Telefono del cliente |
| ShippingAddress.FirstName | Nome del cliente |
| ShippingAddress.LastName | Cognome del cliente |
| ShippingAddress.Company | Ragione sociale |
| ShippingAddress.NameCompanyAggregate | Nome, cognome e ragione sociale aggregati in un campo |
| ShippingAddress.Address | Indirizzo per la spedizione |
| ShippingAddress.City | Città |
| ShippingAddress.County | Provincia |
| ShippingAddress.CountyAbbreviation | Provincia (sigla) |
| ShippingAddress.Country | Nazione |
| ShippingAddress.ZipCode | CAP |
| ShippingAddress.Email | |
| FiscalCode | Codice fiscale |
| VatCode | Partita IVA |
| ShippingCost | Costo di spedizione |
| ShippingMethod | Modalità di spedizione |
| Status | Stato dell'ordine |
| TrackingNumber | Codice di tracking della spedizione |
| TotalOrder | Totale dell'ordine |
Esempi
Estrazione di un file Excel formato da un solo foglio
{File per vettore}#|#%ShippingAddress.Address%#|#%ShippingAddress.City%#|#%ShippingAddress.County%#|#%ShippingAddress.ZipCode%#|#=TotalOrder+4.90=#|#%ShippingAddress.Email%~##~
Estrazione di un file Excel formato da due fogli
{File per vettore}#|#%ShippingAddress.Address%#|#%ShippingAddress.City%#|#%ShippingAddress.County%#|#%ShippingAddress.ZipCode%#|#=TotalOrder+4.90=#|#%ShippingAddress.Email%~##~ {File per spedizione}#|#%ShippingAddress.NameCompanyAggregate%#|#%Rows%#|#%TotalOrder%#|#%Notes~##~
{anagrafica}#|#%ShippingAddress.FirstName%#|#%ShippingAddress.LastName%#|#%ShippingAddress.Email%~##~
Creare e gestire stati di un ordine
Creare uno Stato dell'Ordine permette di organizzare in modo peculiare l'Ordine ricevuto. Anche gli Gli Stati dell'Ordine, influiscono sull'azione dei Flussi di comunicazione.
Marketrock >Ordini
Come procedere:

Selezionare: Nuovo stato ordine

Nominare il nuovo stato d'ordine
Click su: OK

Il nuovo stato d'ordine verrà visulaizzato nella colonna di sinistra.
Modificare lo stato dell'ordine
Per modificare lo stato dell'ordine, posizionati sullo stato dell'ordine che necessita di modifiche e clicca sull'icona con gli ingranaggi
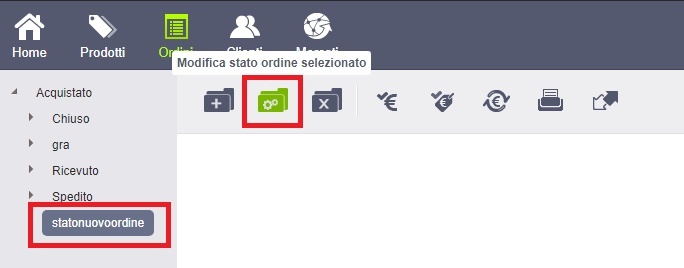
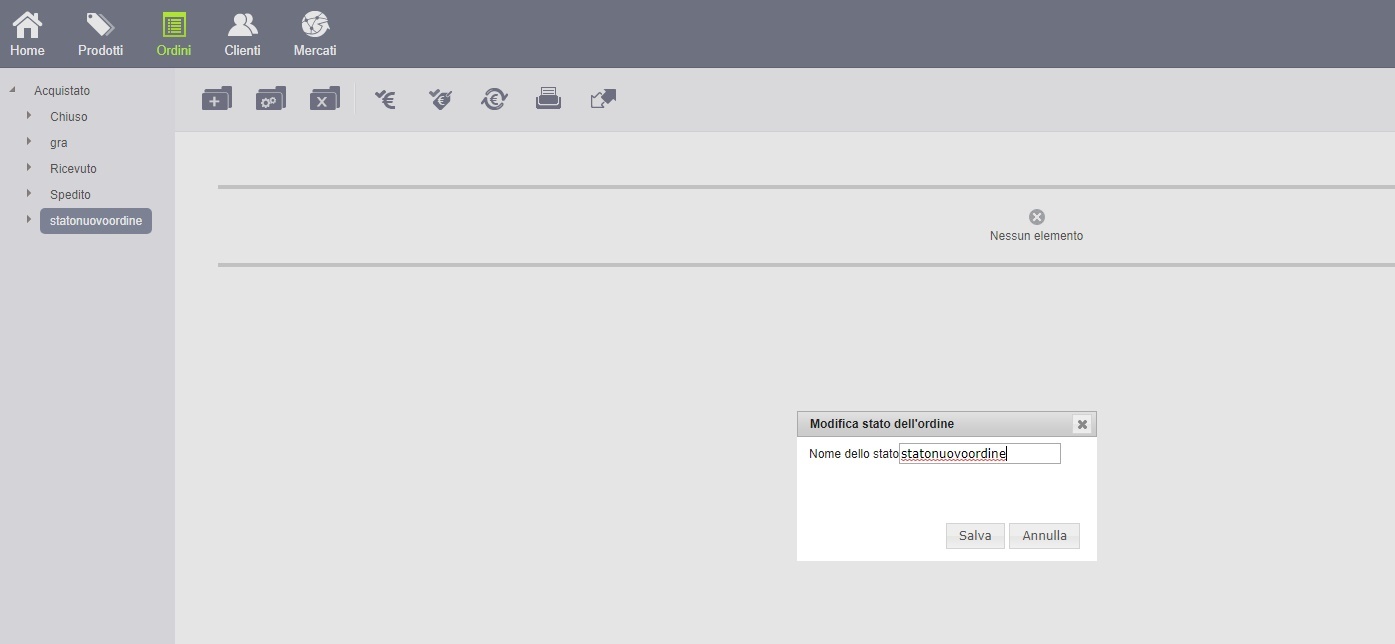
Eliminare uno stato dell'ordine
Prima di eliminare uno stato dell'ordine, verifica che non vi siano flussi di comunicazione collegati.
Seleziona col puntatore lo stato dell'ordine e clicca sul pulsante con "X".
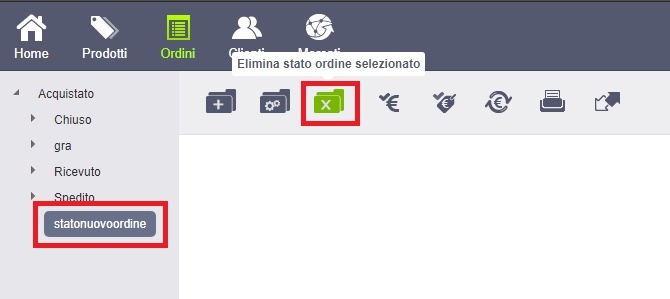
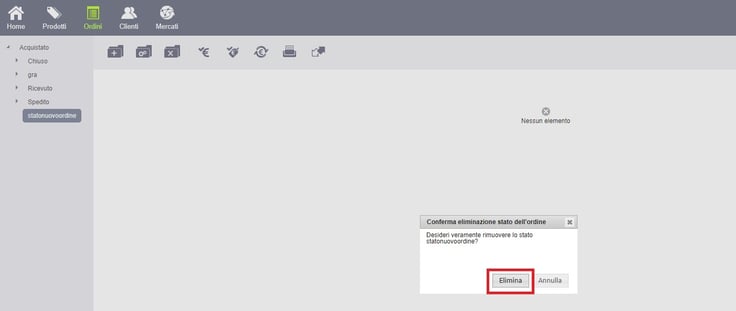
Se anche solo un ordine è transitato da questo stato dell'ordine, allora non sarà possibile l'eliminazione da interfaccia.
Questo perché nella pagina degli ordini, dalla TAB "Storia Ordine" è possibile risalire ai vari stati in cui è passato un ordine ed eliminandone uno di questi la storia dell'ordine verrebbe compromessa.
Pulsanti e loro funzione

- Spunta pagato
- Spunta contrassegno
- Poke (sollecito di pagamento)
- Stampa
- Esporta (Esporta per Bartolini EasySped, Esporta per Bartolini V.A.S. , Esporta per SDA, Esporta per DHL, Esporta per GLS, Esporta personalizzata)

- Filtra pe
- Configura
- Ordina titolo
- Seleziona
- Aggiorna